


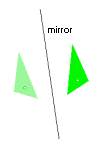
|
 |
• Translations, |
 |
• rotations, |
 |
• dilations and |
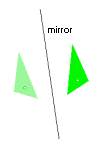 |
• reflections. |
To mark objects that define transformations, you select them in the usual way and then choose the appropriate "Mark" item in the "Transform" menu. If what you mark is a single point (e.g. a center for rotations or dilations) or line (a mirror for reflections), you can also double-click the object. A short "flashing" animation confirms that you have marked the object.
After marking, you
![]() select
the objects that you actually want to transform, and
select
the objects that you actually want to transform, and
![]() choose
the appropriate transformation from the "Transform" menu.
choose
the appropriate transformation from the "Transform" menu.
 |
Construct a slider that carries over a linear movement from one line to another. For an interesting application, see Bezier.
Try to think of other mechanical devices where movement, either linear (along a line) or angular (along a circle), is transferred from one place to another. For example, invent the cog-wheel: make a circle roll along the outline of another circle - construct a point on the wheel that shows the rolling movement. Or try your hand at a rope going round a corner. You will need more specific help if you want to translate a linear movement into an angular one, for example have a wheel roll along a straight line. (So, in other words, the railway is harder to invent than the cog-wheel.)
| select | To click objects with the mouse. If you need to select several objects, use the Shift key while clicking. You can also use Shift and click an already selected object to deselect it. |
| mark | To tell Sketchpad which objects should be used as parameters for transformations. For example, you need to tell Sketchpad which center it should use for a rotation or a dilation. You mark a center point by selecting it and then choosing "Transform | Mark Center". |
| choose | To execute some function in some menu. The phrase choose "Transform | Mark Center", for example, means to execute the "Mark Center" item in the "Transform" menu. You can do this by clicking the left mouse button in the menus, sometimes by clicking the right mouse button within a sketch, or by using the keyboard. |
| drag | Another important procedure: To drag an object means to click it with the mouse, then to keep the mouse key pressed and move the mouse so that the object moves across the screen accordingly. |