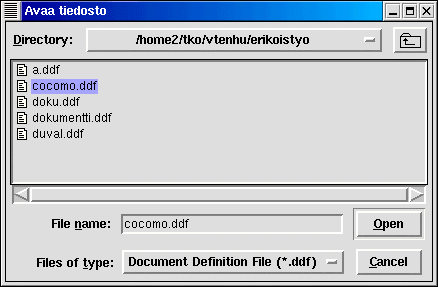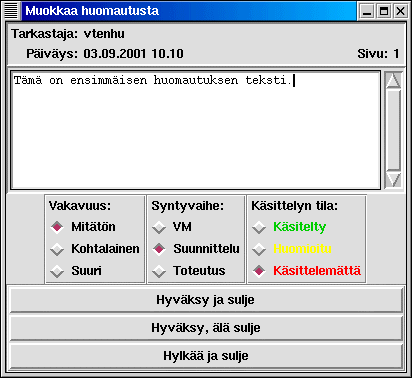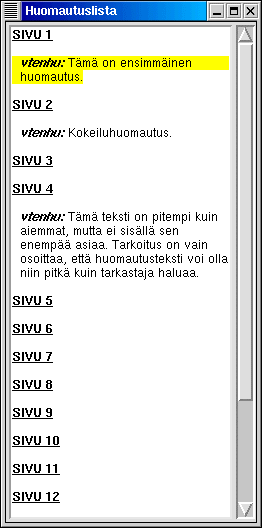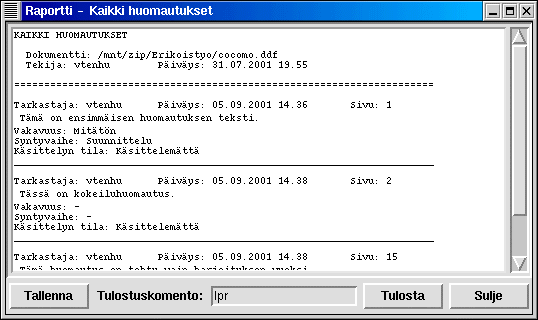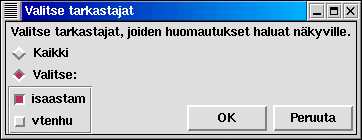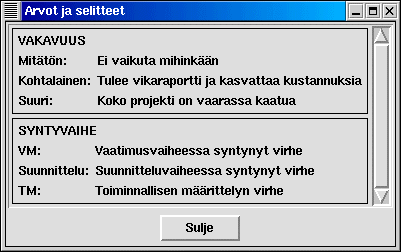2.6 Muokkausikkuna
Muokkausikkuna on huomautustietojen muokkaukseen ja katseluun tarkoitettu ikkuna. Saat muokkausikkunan esille kun
- kaksoisnapsautat hiiren vasemmanpuoleisella painikkeella jotakin kohtaa dokumentin sivulla, jolloin lisäät uuden merkin
- napsautat hiiren oikeanpuoleisella painikkeella olemassa olevaa huomautusmerkkiä ja valitse komennon Muokkaa tai Näytä
- napsautat hiiren vasemmanpuoleisella painikkeella huomautuslistassa näkyvää huomautuksen tekstiä
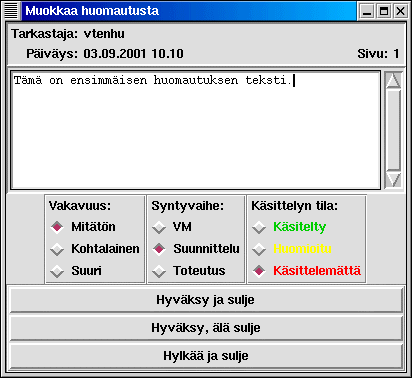
Muokkausikkuna.
Voit avata muokkausikkunoita niin monta kuin haluat, mutta kuitenkin vain yhden kutakin huomautusta kohden.
Muokkausikkuna koostuu kolmesta tai neljästä eri osasta. Ensimmäisenä ylimpänä näet huomautustiedot: tarkastajan tunnuksen, luomispäivämäärän ja -kellonajan sekä sivunumeron, jolla huomautus sijaitsee. Näiden tietojen alapuolella on toisena osana tekstikenttä, jossa näkyy varsinainen huomautusteksti. Jos olet kyseisen huomautuksen lisännyt tarkastaja tai dokumentin tekijä, voit muokata tekstiä. Kolmas osa on huomautustekstin alla oleva yksi tai useampi huomautusluokka (jos dokumentin tekijä ei ole määritellyt yhtään luokkaa, tämä osa jää näkymättä). Kukin luokka näkyy omassa kehyksessään ja arvot ovat radionappeina, jolloin voit valita yhden kohdan kustakin luokasta. Jos olet dokumentin tekijä, näet lisäksi käsittelyn tila -nimisen luokan, josta voit valita huomautuksen tilan sen mukaan, oletko käsitellyt, huomioinut tai jättänyt käsittelemättä huomautuksen. Neljäntenä ja alimpana ovat komentopainikkeet, joilla voit hyväksyä muutokset ja sulkea ikkunan, hyväksyä muutokset mutta jättää ikkunan auki tai sulkea ikkunan hyväksymättä muutoksia. Kahden ensimmäisen painikkeen aktiivisuus riippuu oikeuksistasi muokata huomautusta.
Jos jätät muokkausikkunan tekstikentän tyhjäksi, ohjelma olettaa ettet halua tehdä huomautusta ja kysyy haluatko poistaa huomautusmerkin. Vastaamalla ei huomautus jää olemaan, vaikka siinä ei olekaan tekstiä.
2.7 Hiiritoiminnot
Ohjelman käytössä tarvitaan normaalien graafisten käyttöliittymien ohjaamiseen liittyvien toimintojen lisäksi seuraavia:
- Kohdistimen vienti huomautusmerkin päälle:
Huomautusmerkin ympärille tulee korostukseksi paksu musta ääriviiva;
Huomautuksen teksti huomautuslistassa muuttuu taustaltaan keltaiseksi;
Huomautuksen muokkausikkunan yläreunan tietokentän tausta muuttuu keltaiseksi.
- Kohdistimen vienti huomautuslistan huomautustekstin päälle:
Huomautusmerkin ympärille tulee korostukseksi paksu musta ääriviiva;
Huomautuksen teksti huomautuslistassa muuttuu taustaltaan keltaiseksi;
Huomautuksen muokkausikkunan yläreunan tietokentän tausta muuttuu keltaiseksi.
- Kohdistimen vienti muokkausikkunan päälle:
Huomautusmerkin ympärille tulee korostukseksi paksu musta ääriviiva;
Huomautuksen teksti huomautuslistassa muuttuu taustaltaan keltaiseksi.
- Hiiren vasemmanpuoleisen painikkeen napsautus huomautusmerkin päällä:
Vierittää huomautuslistaa niin, että kyseisen huomautuksen teksti tulee näkyviin.
- Hiiren vasemmanpuoleisen painikkeen napsautus huomautuslistassa olevan sivunumeron päällä:
Tuo näkyviin kyseisen sivun dokumentissa, jos se ei sillä hetkellä näy.
- Hiiren vasemmanpuoleisen painikkeen napsautus huomautuslistassa olevan huomautustekstin päällä:
Avaa muokkausikkunan;
Tuo näkyviin kyseisen sivun dokumentissa, jos se ei sillä hetkellä näy.
- Hiiren oikeanpuoleisen painikkeen napsautus huomautusmerkin päällä:
Avaa pikavalikon, jonka komennot riippuvat käyttäjästä:
- huomautuksen tekijä näkee komennot Muokkaa ja Poista;
- muu kuin huomautuksen tekijä näkee komennon Näytä;
- dokumentin tekijä näkee lisäksi radionapit Käsitelty, Huomioitu ja
Käsittelemättä, joilla voi asettaa huomautuksen tilan.
3 Tiedostojen käsittely
3.1 Dokumenttitiedosto
Dokumenttitiedosto on puhdasta ASCII-tekstiä sisältävä tiedosto, jonka sisältö määrittää ohjelmassa näytettävän dokumentin. Dokumentissa käytetään HTML:n tapaista koodia: