Esittely
sfrm (software for requirement management) on vaatimusmäärittelyn laadintaan ja hallintaan tarkoitettu ohjelmisto.Sfrm:ssä voidaan vaatimuksista tallentaa rajoittamaton määrä erilaisia osatietoja. Nämä vaatimuksista esitettävät tiedot voidaan määritellä vaatimusmäärittelykohtaisesti. Myöskään yksittäisten vaatimusten lukumäärää ei ole rajoitettu. Laaditusta vaatimusmäärittelystä voidaan muodostaa erilaisia HTML-tyyppisiä raportteja. Raportteja määriteltäessä voidaan antaa erilaisia valintakriteerejä, joiden perusteella voidaan määrätä, mitä vaatimuksia raportissa esitetään sekä mitkä yksittäiset vaatimuksen tiedot otetaan mukaan raporttiin. Kaikki ohjelman tarvitsemat määrittelytiedostot sekä vaatimuksista tallennetut tiedot tallennetaan ASCII-tekstitiedostoihin, joten ne on luettavissa ja tarvittaessa muokattavissa millä tahansa tekstieditorilla.
Sfrm toimii Unix-, Linux- ja Windows-käyttöjärjestelmissä.
Vaatimusmäärittelyn laatimisen aloittamisen kannalta välttämättömät tiedostot ovat vaatimusmäärittelyn sisällysluettelon
hierkian määrittelevä tiedosto (.rmg), vaatimuksen tietosisällön määrittelevä tiedosto (.rmc) sekä käyttäjän
oletusasetustiedosto (.rms). Käyttäjän oletusasetustiedostoon voit vaatimusmäärittelyissä käytössä olevien numeroiden lisäksi
tallentaa tiedot oletuksena käynnistettävistä selainohjelmasta ja tekstieditorista. Näitä tietoja voit muokata myös ohjelmassa. Kun olet luonut nämä tiedostot, voit käynnistää ohjelman ja aloittaa vaatimusmäärittelyn laatiminen. Näiden tiedostojen lisäksi ohjelma käyttää myös vaatimusten tallennustiedostoa (.rmd) sekä yleistiedot sisältävää tiedostoa (.rmg). Ohjelma tallentaa lisättyjen vaatimusten tiedot vaatimusten tallennustiedostoon, joten sitä ei ole tarpeen luoda etukäteen. Mikäli tiedosto puuttuu ohjelmaa käynnistettäessä, ohjelma antaa siitä kuitenkin huomautuksen. Jos vaatimusmäärittelystä on jo aikaisemmin tallennettu tietoja, voit huomautuksen saadessasi tarkistaa tiedoston sijainnin.
Yleistiedoissa voit kuvata vaatimusmäärittelyyn liittyviä yleisiä tietoja kuten kuvauksen vaatimusmäärittelyn pohjalta laadittavasta ohjelmasta, yleistietoja vaatimusmäärittelyn esitystavasta (esimerkiksi viitteiden käyttö) sekä määrittelyt käytetyistä lyhenteistä. Yleistiedot tiedoston varsinainen tekstisisältö on html-muotoista tekstiä ja sen sisältö sijoitetaan jokaisen vaatimusmäärittelystä laaditun raportin alkuun. Yleistiedot-tiedosto voidaan vaihtoehtoisesti laatia joko ennen ohjelman käynnistämistä tai se voidaan laatia kokonaan tai sitä voi muokata ohjelmassa, jolloin ohjelma tallentaa tiedot samannimiseen tiedostoon.
Tiedostojen luomisesta ja rakenteesta on kerrottu enemmän kohdissa 3.1 - 3.5 sekä ohjelman asentamisesta ja tiedostojen sijoittamisesta hakemistoihin on kerrottu kohdassa 4.
Unix/Linux:
1 Ohjelman käyttö
1.0 Vaatimusmäärittelyn luominen
Ennen vaatimusmäärittelyn laatimisen aloittamista ohjelmalla, on välttämätöntä luoda jokaista vaatimusmäärittelyä ja käyttäjää varten tietyt asetustiedostot. Niissä määritellään vaatimusmäärittelyn sisällön rakenne sekä vaatimuksen sisältämän tiedon rakenne. Jokaiselle käyttäjälle on lisäksi määriteltävä kutakin vaatimusmäärittelyä varten hänen käytössään oleva numerosarja vaatimusten lisäämistä varten. Jos tiedostoja ei ole määritelty ja avaat ohjelman, se käynnistyy, mutta antaa virheilmoituksen käyttäjän oletusasetustiedoston lukemisessa tapahtuneesta virheestä. Voit tällöin sulkea ohjelman ja tehdä tarvittavat määritykset.
1.1 Käynnistäminen
Tässä oletetaan, että ohjelma on asennettu (ks. 4) ja tarvittavat määrittelytiedostot
on luotu/muokattu (ks. 3).
Käynnistä ohjelma kirjoittamalla komentoriville: wish sfrm.tcl &
Jos olet määritellyt wish-tulkin hakupolkuun, voit käynnistää ohjelman pelkällä komennolla: sfrm.tcl &
Windows:
Tcl/Tk rekisteröityy asennuksen yhteydessä siten, että voit lisätä ohjelman Käynnistä (Start) -valikkoon tai voit luoda kuvakkeen työpöydälle. Voit tarvittaessa määritellä käynnistyskomentoon ohjelman sijaintipolun sekä erillisen käynnistyshakemiston. Katso tarvittava menettely Windowsin ohjeesta. Voit myös käynnistää ohjelman kaksoisnapsauttamalla sfrm.tcl-tiedostoa Resurssienhallinnan (Windows Explorer) tai Oman tietokoneen (My Computer) ikkunassa. Neljäntenä vaihtoehtona voit käyttää Käynnistä-valikon komentoa Suorita (Run). Kahdessa viimemainitussa tapauksessa ohjelman sijaintihakemisto on myös käynnistyshakemisto, jolloin myös käyttäjän oletusasetustiedoston (.rms) on sijaittava samassa hakemistossa (ks. 4).
Ohjelman käynnistyksen yhteydessä ohjelma lukee oletusasetustiedostosta käyttäjäkohtaisia asetuksia. Jos tiedoston lukemisessa tapahtuu virhe, tai käyttäjälle ei ole määritelty kyseistä tiedostoa (ks. 3.5), ohjelma antaa virheilmoituksen.
Napsauta Open-painiketta, jolloin ohjelma
lukee tiedoston sisällön sekä muut tarvittavat määrittelytiedostot (.rmh, .rmc, .rmg, .rms)
ja vaatimustiedoston (.rmd), jos se on jo aikaisemmin tallennettu. Ohjelma avaa pääikkunaan
vaatimusmäärittelyn sisällysluettelon sekä siihen mahdollisesti jo aikaisemmin tallennettujen
vaatimusten nimet. Ohjelma avaa sisällysluettelon kaikki hierarkiatasot näkyviin. Voit sulkea
tai avata hierarkiatasoja napsauttamalla otsikkorivin edessä olevasta nuolesta. Vaalean
sinisen sivulle osoittavan nuolen (
Jos vaatimusmäärittelyä avattaessa tapahtuu virhe tiedostojen lukemisessa, ohjelma antaa
siitä virheilmoituksen.
Jos ohjelmassa oli jo avattuna jokin vaatimusmäärittely ja sen vaatimuksiin oli tehty
muutoksia, ohjelma kysyy luvan niiden tallentamiseen ennen uuden vaatimusmäärittelyn
avaamista.
Ohjelma avaa uuden vaatimusikkunan ja hakee uudelle vaatimukselle ID-tunnisteen. Jos
käyttäjälle ei ole määritelty tähän vaatimusmäärittelyyn käytössä olevia vaatimusnumeroita
(ks. 3.5) tai kaikki määritellyt vaatimusnumerot on jo käytetty, ohjelma
antaa virheilmoituksen. Vaatimusikkunassa voit määrittää haluamasi tiedot.
Yhteydet -kentässä voidaan näyttää niiden vaatimusten nimet, joihin tästä vaatimuksesta on jokin asiayhteys tai sivuvaikutus.
Yhteys on luonteeltaan yksisuuntainen, eikä ohjelma lisää automaattisesti käsiteltävää vaatimusta sen vaatimuksen yhteyksiin,
johon tässä määritellään yhteys. Yhteyksistä on kerrottu tarkemmin kohdassa 2.7.4.
Uutta vaatimusta lisättäessä kenttä on aluksi tyhjä. Voit lisätä yhteyksiä
napsauttamalla Muokkaa –painiketta. Ohjelma avaa muokka yhteyksiä –ikkunan, jonka
vasemman puoleisessa listassa näkyvät kaikkien ohjelmaan aikaisemmin lisättyjen vaatimusten
nimet. Valitse listasta haluamasi vaatimus ja napsauta Lisää yhteys –painiketta.
Lisätyt vaatimukset näkyvät oikeanpuoleisessa listassa. Ennen ikkunan sulkemista tallenna
yhteydet napsauttamalla Tallenna –painiketta, jolloin ohjelma lisää valitsemasi
yhteydet myös vaatimusikkunan Yhteydet –kenttään.
Kun olet antanut kaikki haluamasi tiedot napsauta vaatimusikkunan Tallenna –painiketta,
jolloin ohjelma tallentaa tiedot, lisää vaatimuksen nimen pääikkunan sisällysluetteloon
valitsemaasi paikkaan ja aktivoi vaatimuksen näyttäen sen taustaltaan vaalean punaisena.
Ohjelmassa voi olla yhtä aikaa auki useita vaatimuksia. Ohjelma näyttää aktiivisen
vaatimuksen ikkunan otsikkorivin korostettuna. Voit vaihtaa aktiivista vaatimusta
napsauttamalla osoittimella haluamasi vaatimusikkunan päällä, jolloin ohjelma muuttaa sen
päällimmäiseksi ja korostaa sen. Ohjelma näyttää myös aktiivisen vaatimuksen nimen
korostettuna pääikkunassa. Jos vaatimus on uusi ja sitä ei ole vielä tallennettu, ohjelma
näyttää pääikkunassa korostettuna otsikon, jonka alle vaatimus lisätään. Kun vaatimus
aktivoidaan, ohjelma avaa tarvittaessa vaatimuksen sijainnin mukaiset hierarkiatasot näkyviin.
Jos haluat sulkea vaatimusikkunan tallentamatta vaatimusta, napsauta Sulje
–painiketta, ja vastaa ohjelman varmistuskysymykseen napsauttamalla Ei -painiketta.
Ohjelma avaa vaatimusikkunan ja hakee siihen vaatimuksesta tallennetut tiedot. Voit muokata
tietoja haluamallasi tavalla, kuten uutta vaatimusta lisättäessäkin. Kun olet tehnyt haluamasi
muutokset, tallenna tiedot napsauttamalla Tallenna –painiketta. Jos yrität sulkea
vaatimusikkunan ja tietoja on muutettu, ohjelma pyytää luvan tietojen tallentamiseen ennen
ikkunan sulkemista.
Anna kohtaan 'Raportin nimi' se, mitä haluat näkyvän selainikkunan otsikossa, kun raporttia katsotaan selaimella. Valitse raportin esitystavaksi joko Otsikot ja
vaatimukset tai Vaatimuksien luettelo. Ensimmäinen vaihtoehto tulostaa sekä
vaatimusmäärittelyn sisällysluettelon ja vaatimukset niiden sisällysluettelossa sijainnin
mukaisesti. Toinen vaihtoehto tulostaa pelkästän vaatimukset luettelona aakkosjärjestyksessä.
Määrittele kohdassa Vaatimusten valintaperusteet kriteerit sille, mitkä vaatimukset
otetaan mukaan raporttiin ja kohdassa Valituista vaatimuksista esitettävät tiedot
kriteerit sille, mitkä yksittäiset vaatimuksen tiedot otetaan mukaan raporttiin. Tallenna
määritykset napsauttamalla Luo-painiketta. Tämän jälkeen ohjelma avaa raportin
halutessasi selaimeen, jossa voit sitä tarkastella tai tulostaa sen. Voit myös avata raportin
myöhemmin valitsemalla Tiedosto/Raportti/Avaa.
Työryhmäkäytössä on vaatimusmäärittelyä laadittaessa huomioitava seuraavat seikat. Kaikilla työryhmän
jäsenillä on oltava käytössään identtiset vaatimusmäärittelyn asetustiedostot (.rmh ja .rmc) sekä
omat henkilökohtaiset oletusasetustiedostot (.rms) (ks. 3.1, 3.2,
3.5). Henkilökohtaisia oletusasetustiedostoja laadittaessa
on olennaisen tärkeää se, että kaikille jäsenille annetaan keskenään erilaiset numerosarjat vaatimusten
alku- ja loppunumeroiden avulla. Tiedostoja laadittaessa on arviotava myös lisättävien vaatimusten kokonaismäärää
ja asetettava numerosarjat niin suuriksi, jotta käytössä on riittävästi numeroita lisättäville
vaatimuksille.
Erilliset vaatimusten tallennustiedostot voidaan yhdistää yhdeksi kokonaisuudeksi seuraavasti:
Unix/Linux-järjestelmissä esim. komennolla cat seuraavasti:
Pääikkunan sisällysluettelo on rakenteeltaan hierarkinen, jossa sen otsikot voivat sijaita
toistensa suhteen eri tasoilla. Voit halutessasi sulkea valitsemasi tason tiedot, jolloin
ohjelma näyttää vain seuraavan, ylemmän tason otsikon nimen. Kun avaat vaatimusmäärittelyn,
ohjelma näyttää luettelon kaikkien tasojen tiedot. Hierarkista rakennetta kuvataan
otsikkorivin edessä olevalla nuolella. Jos otsikon alla ei ole piilossa olevia aliotsikoita
tai vaatimuksia, rivillä näytetään pelkästään otsikon tai vaatimuksen nimi. Jos otsikon
kaikki seuraavan tason aliotsikot ja vaatimukset ovat näkyvissä, rivin edessä on punainen
alaspäin osoittava nuoli (
Sisällysluettelon rivin laatua kuvaa myös valitun rivin taustaväri. Jos valittu rivi on
vaatimuksen nimi, sen taustaväri on vaalean punainen. Vaatimus sijaitsee aina alimmalla
tasolla hierarkiassa. Sen alle ei voi lisätä uusia vaatimuksia. Mutta valittua vaatimusta
voidaan muokata monin tavoin (ks. 2.3.2 – 2.3.4).
Alimman tason otsikon taustaväri valittuna on vaalean vihreä. Vaatimuksia voidaan lisätä vain
alimman tason otsikon alle (ks. 2.3.1). Kaikkien muiden, hierarkiassa
ylemmällä tasolla olevien otsikoiden taustaväri valittuna on harmaa. Tällaisten otsikoiden
alle ei voi lisätä vaatimuksia, koska hierarkinen rakenne on määritelty etukäteen erillisessä
asetustiedostossa (ks. 3.1).
Mikäli komentoa valittaessa on avattuna toinen vaatimusmäärittely, ohjelma antaa virheilmoituksen ja huomauttaa, että vaatimusta ei suoritettu, koska vaatimusmäärittelyä ei ole avattuna.
Mikäli ohjelmassa on avoimia vaatimuksia, joiden muutettuja tietoja ei ole tallennettu, ohjelma kysyy ensin luvan niiden tallentamiseen. Uusien, ohjelman käyttömuistiin tallentamattomien vaatimusten tietoja ei tallenneta tiedostoon. Ohjelma antaa tällöin ilmoituksen ja pyytää ensin tallentamaan nämä vaatimukset (ks. 2.7.9) ja valitsemaan sen jälkeen tämän käskyn Tiedosto/Tallenna uudelleen.
Mikäli komentoa valittaessa ei ole avattuna vaatimusmäärittelyä, ohjelma antaa virheilmoituksen ja huomauttaa, että vaatimusta ei suoritettu, koska vaatimusmäärittelyä ei ole avattuna .
Mikäli komentoa valittaessa ei ole avattuna vaatimusmäärittelyä, ohjelma antaa virheilmoituksen ja pyytää ensin avaamaan jonkin vaatimusmäärittelyn.
Mikäli vaatimusmäärittelyä ei ole avattuna, olet valinnut vaatimuksen (valittuna punainen tausta) tai valitsemasi otsikko ei ole alimman tason otsikko (valittuna harmaa tausta), ohjelma antaa virheilmoituksen.
Voit avata uuden vaatimuksen myös osoittimen kaksoisnapsautuksella haluamasi otsikon päällä pääikkunassa.
Ohjelma avaa tai nostaa päällimmäiseksi jo avoimen vaatimusikkunan ja näyttää siinä valitun vaatimuksen tiedot. Voit muokata ikkunassa tietoja haluamallasi tavalla. Vaatimusikkunan toiminnot on kerrottu tarkemmin kohdassa '2.7 Vaatimusikkuna'.
Mikäli vaatimusmäärittelyä ei ole avattuna tai olet valinnut otsikon, ohjelma antaa virheilmoituksen.
Voit avata vaatimuksen muokattavaksi myös osoittimen kaksoisnapsautuksella haluamasi vaatimuksen päällä pääikkunassa.
Mikäli vaatimusmäärittelyä ei ole avattuna tai olet valinnut otsikon, ohjelma antaa virheilmoituksen.
Mikäli vaatimusmäärittelyä ei ole avattuna tai olet valinnut otsikon, ohjelma antaa virheilmoituksen.
Komento avaa Yleistiedot -ikkunan. Ohjelma näyttää muokkausikkunassa tiedostoon tallennetun
vaatimusmäärittelyyn liittyviä yleistietoja sisältävän tiedoston (tässä:
vm.rmg) sisällön. Jos tiedostoa ei ole aikaisemmin määritetty ja tallennettu työhakemistoon, näyttää ohjelma tyhjän muokkausikkunan. Voit muokata tekstin haluamaksesi. Tekstin pituutta ei ole rajoitettu. Yleistiedot sijoitetaan jokaisen raportin alkuun.
Voit tallentaa tekemäsi muutokset napsauttamalla Tallenna-painiketta. Ohjelma tallentaa tekstin
työhakemistoon tiedostoksi 'vm.rmg'. Ennen tallennusta ohjelma muuttaa työhakemistossa jo olleen
samannimisen tiedoston nimeksi 'vm-rmg.bak'. Voit palauttaa tarvittaessa ennen viimeistä tallennusta
käytössä olleet yleistiedot nimeämällä käyttöjärjestelmän
tiedostonhallintamenetelmiä käyttäen tiedoston 'vm-rmg.bak' nimelle 'vm.rmg'. Voit halutessasi
sulkea ikkunan napsauttamalla Sulje-painiketta. Jos muokkausikkunan tietoja on muutettu, ohjelma kysyy
ensin luvan niiden tallentamiseen.
Voit halutessasi muokata tekstiä avaamalla sen määrittelemääsi oletuseditoriin (ks. 2.4.1) napsauttamalla Avaa editoriin -painiketta.
Vaatimusikkunassa näytetään kaikki ne tiedot, joita jokaiseen vaatimusmäärittelyn vaatimukseen voidaan liittää. Kaikissa vaatimusmäärittelyissä yhteisiä tietoja ovat ID-tunnus, nimi, kuvaus ja yhteydet. Kaikki muut vaatimuksesta esitettävät tiedot on määritelty erillisessä tiedostossa, joka on vaatimusmäärittelykohtainen. Tiedostossa määritellyt tiedot voivat olla tyypiltään lyhyt teksti, pitkä teksti ja luokitus. Lyhyt teksti on yhden rivin mittainen tekstikenttä. Pitkä teksti voi sisältää useampia rivejä tekstiä, eikä sen pituutta ole rajoitettu. Luokitustyyppisessä tiedossa voidaan valita yksi arvo, joka parhaiten kuvaa kyseistä vaatimusta. Vaatimuksen tietosisällön määrittelytiedoston laatimisperusteista ja sisällöstä on kerrottu tarkemmin kohdassa 3.2.
Koska kuvaus-kentän sisältö on HTML-koodia, voit liittää tekstiin myös kuvia. Tällöin joudut kuitenkin huolehtimaan järjestelmän ulkopuolisin tiedostonhallintamenetelmien avulla, että määrittelemäsi kuvatiedostot sijaitsevat määritellyissä hakemistoissa. Myös mahdollinen kuvankäsittely on tehtävä järjestelmän ulkopuolisten sovellusohjelmien avulla.
Voit vastaavasti poistaa yhteyksiä valitsemalla vaatimuksen nimen oikeanpuoleisesta listasta ja napsauttamalla Poista yhteys –painiketta. Voit tallentaa tekemäsi muutokset napsauttamalla Tallenna-painiketta, jolloin ohjelma päivittää myös vaatimusikkunan Yhteydet -kentän sisällön.
Voit sulkea Muokkaa yhteyksiä –ikkunan napsauttamalla Sulje-painiketta. Jos muutettuja yhteystietoja ei ole tallennettu, ohjelma kysyy ennen ikkunan sulkemista luvan niiden tallentamiseen.
Toisensuuntaiset yhteydet voidaan tulostaa raportin valintaehtojen avulla (ks. 2.8).
Saat seuraavien toimenpiteiden avulla raporttina luettelon niiden vaatimusten nimistä, joiden Yhteydet -kentään haluamasi vaatimus on lisätty: Valitse Raportin luominen -ikkunassa raportin esitystavaksi 'Vaatimusten luettelo' ja vaatimusten valintaperusteeksi
'Yhteydet' sekä kirjoita viereiseen tekstikenttään valintaehdoksi haluamasi vaatimuksen nimi (tässä esimerkkinä: '4.1.7 Poista vaatimus').
Kun seuraavaksi napsautat Luo-painiketta ja avaat raportin selaimeen, saat luettelon vaatimuksista, joiden Yhteydet-kentään on lisätty vaatiumus
'4.1.7 Poista vaatimus'.
Voit avata Yhteydet -kentässä olevan vaatimuksen osoittimen kaksoisnapsautuksella nimen päällä.
Raportin luominen –ikkunassa voit määritellä perusteet, joiden mukaisesti raportti muodostetaan. Valintaehtojen avulla voit sekä rajoittaa raporttiin mukaan otettavia vaatimuksia että vaatimuksista tulostettavia tietoja. Jokaisen raportin alkuun tulostetaan sekä yleistiedot että raportin muodostamisperusteet, jotka määrittelet tässä ikkunassa.
Valitsemalla 'Vaatimusten luettelo' (esimerkki liitteenä), raportissa esitetään vaatimukset aakkosjärjestyksessä luettelona ilman otsikkoja.
Myös tässä tulostetaan vain valintaehdot täyttävät vaatimukset ja tiedot.
<otsikko1>
4 Toiminnallisuus
</otsikko1>
<otsikko2>
4.1 Toimintovaatimukset
</otsikko2>
<otsikko2>
4.2 Yhteensopivuus
</otsikko2>
<otsikko2>
4.3 Sovellusalueen standardien noudattaminen
</otsikko2>
<otsikko2>
4.4 Turvallisuus
</otsikko2>
<otsikko2>
4.5 Toimintaympäristö
</otsikko2>
<otsikko1>
5 Luotettavuus
</otsikko1>
<otsikko1>
6 Käytettävyys
</otsikko1>
...
<tekstiL>
Laatija
<tekstiL>
<tekstiP>
Muutoshistoria
</tekstiP>
<luokitus>
Vaatimuksen tila
3
Ehdotettu
Hyväksytty
Hylätty
<perusteet>
Vaatimuksen tila –luokituksen valinta tehdään seuraavien ominaisuuksien perusteella:
Ehdotettu:
Tekstiä ...
Hyväksytty:
Tekstiä ...
Hylätty:
Tekstiä ...
</perusteet>
</luokitus>
Mikäli vaatimusmäärittelyä laatii useampi henkilö, on kunkin henkilön omassa oletusasetustiedostossa annettava käyttöön eri numerot (ks. 1.9). Esim 1 – 100, 101 – 200 jne. Numerosarjojen ei tarvitse olla keskenään peräkkäin jatkuvia, mutta ne eivät saa olla päällekkäisiä.
Kunkin vaatimusmäärittelyn aloitus- ja lopetustunnisteessa käytetään sen nimeä. Aloitusrivi on muotoa <vm>, jossa vm on vaatimusmäärittelystä asetustiedostoissa käytetty nimi (vm.rmg, vm.rmc, vm.rmg). Vastaavasti lopetustunnisterivinä on </vm>. Näiden tunnisteiden väliin sijoitetaan käyttäjän ensimmäinen vaatimusnumero tunnisterivien
Ohjelma voidaan asentaa sen tulevasta käytöstä riippuen hieman eri tavoin. Jos käytät ohjelmaa yksin esimerkiksi yksittäisessä työasemassa, voit toimia vaihtoehdon 1 mukaisesti. Jos ohjelmaa käyttää useampi henkilö, voidaan ohjelma asenttaa vaihtoedon 2 mukaisesti.
Vaihtoehto 1
Vaihtoehto 2
Ohjelman käyttäminen edellyttää, että olet asentanut Tcl/Tk-ohjelmiston koneeseesi. Saat sen automaattisesti useimpien Linux-jakelupakettien mukana. Windows-käyttöjärjestelmiin tarkoitetut versiot voit ladata asennusohjeineen esim. osoitteesta www.scriptics.com/software/.
2.4.2002
1.2 Vaatimusmäärittelyn avaaminen
Valitse Tiedosto/Avaa... ja etsi haluamasi .rmh-tiedosto (Requirement Management
Hierachy, vaatimusmäärittelyn hierarkiatiedosto).
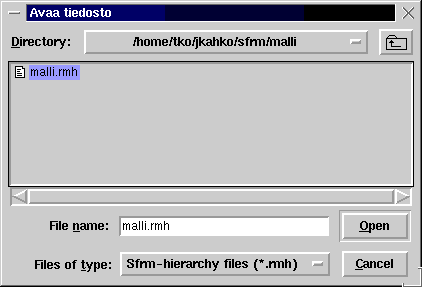
Vaatimusmäärittelyn avaaminen.
 ) alla on piilotettuna alemman tason otsikoita. Kun napsautat
nuolta, tulee näkyviin seuraavan tason otsikot. Jos rivin edessä ei ole lainkaan nuolta, on
kyseinen rivi hierarkiassa alimman tason otsikko tai lisätyn vaatimuksen nimi. Punainen
alaspäin osoittava nuoli (
) alla on piilotettuna alemman tason otsikoita. Kun napsautat
nuolta, tulee näkyviin seuraavan tason otsikot. Jos rivin edessä ei ole lainkaan nuolta, on
kyseinen rivi hierarkiassa alimman tason otsikko tai lisätyn vaatimuksen nimi. Punainen
alaspäin osoittava nuoli ( ) kertoo, että kaikki otsikon alemman tason otsikot ovat näkyvissä.
Kun napsautat punaisesta nuolesta, ohjelma sulkee näkyvistä kaikki sen alapuolisilla
tasoilla näkyvissä olevien otsikoiden ja vaatimusten nimet.
) kertoo, että kaikki otsikon alemman tason otsikot ovat näkyvissä.
Kun napsautat punaisesta nuolesta, ohjelma sulkee näkyvistä kaikki sen alapuolisilla
tasoilla näkyvissä olevien otsikoiden ja vaatimusten nimet.
1.3 Vaatimuksen lisääminen
Valitse pääikkunan sisällysluettelosta haluamasi alimman tason otsikko ja sen jälkeen
Vaatimus/Lisää. Jos valitsemasi otsikko on alimmalla tasolla, ohjelma näyttää
rivin taustan vihreänä. Ylempien tasojen otsikot näytetään harmaana ja niiden alle ei voi
lisätä vaatimuksia, jotta sisällysluettelon hierarkian eheys säilyy. Jos valitset luettelosta
vaatimuksen, ohjelma näyttää rivin taustan vaalean punaisena. Myöskään vaatimuksen alle ei
voi lisätä toista vaatimusta. Voit lisätä vaatimuksen myös kaksoisnapsauttamalla osoittimella
haluamasi otsikon kohdalla.
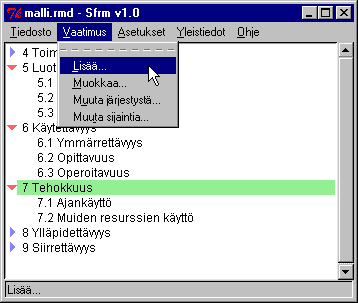
Vaatimuksen lisääminen.
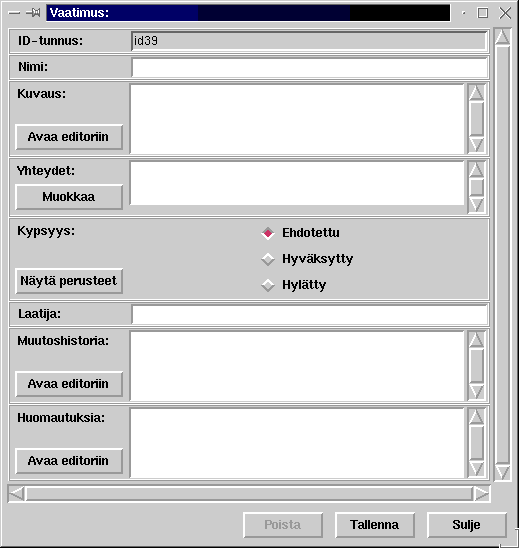
Vaatimusikkuna. Kentät ID-tunnus, nimi, kuvaus ja yhteydet ovat samanlaisia kaikissa vaatimusmäärittelyissä. Tässä muut kentät ovat vain esimerkkejä ja ikkunan todellinen ulkoasu riippuu siitä, kuinka vaatimusmäärittely on määritelty (ks. 3.2).
Ainoastaan Nimi -kenttä on pakollinen täyttää ennen tallentamista. Luokituksissa on oletuksena valittuna
ensimmäinen vaihtoehto. Useamman rivin pitkiä tekstikenttiä voit halutessasi muokata myös
määrittelemässäsi editorissa napsauttamalla kyseisen tekstikentän vieressä olevaa Avaa
editoriin –painiketta. Lisää kirjoittamaasi tekstiin myös haluamasi HTML-kieliset
ohjausmerkit, sillä raporttia luotaessa ohjelma ei lisää tekstin sisälle mitään merkintöjä.
HTML:ää käyttämällä voit liittää tekstiin myös esimerkiksi taulukoita tai kuvia. Tällöin on huolehdittava siitä, että kyseiset tiedostot sijaitsevat määrittelemässäsi hakemistossa.
1.4 Vaatimuksen muokkaaminen
Valitse pääikkunan sisällysluettelosta haluamasi vaatimus ja sen jälkeen Vaatimus/Muokkaa.
Jos valittu rivi on vaatimus, ohjelma näyttää rivin taustan vaalean punaisena. Voit avata
vaatimuksen myös kaksoisnapsauttamalla osoittimella haluamasi vaatimuksen kohdalla.
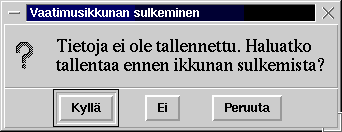
Vaatimusikkunan sulkeminen.
1.5 Vaatimuksen poistaminen
Voit poistaa vaatimuksen vain, kun se on avattuna ja vaatimusikkuna on aktiivinen. Napsauta
Poista -painiketta, jolloin ohjelma vielä varmistaa poistamisen. Poistamisen
yhteydessä ohjelma poistaa myös vaatimukseen liitetyt yhteydet.
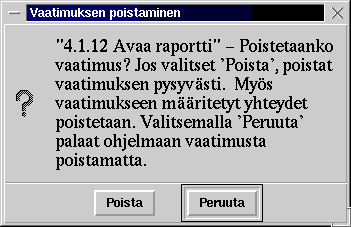
Ohjelma varmistaa vaatimuksen poistamisen.
1.6 Vaatimusten tallentaminen
Yksittäisen vaatimuksen tiedot voit tallentaa vaatimusikkunassa napsauttamalla Tallenna
-painiketta. Ohjelma tarkistaa, että Nimi-kenttään on annettu vaatimukselle nimi ja että
saman nimistä vaatimusta ei ole tallennettu jo aikaisemmin. Kaikki istunnon aikana tekemäsi
muutokset voit tallentaa tiedostoon valitsemalla Tiedosto/Tallenna. Jos vaatimusten
tallennustiedosto (nimi.rmd) on jo olemassa, ohjelma muutta sen ennen tallennusta nimi–rmd.bak
nimiseksi.
1.7 Raporttien luominen
Valitse Tiedosto/Raportti/Luo, jolloin avautuu Raportin luomisikkuna.
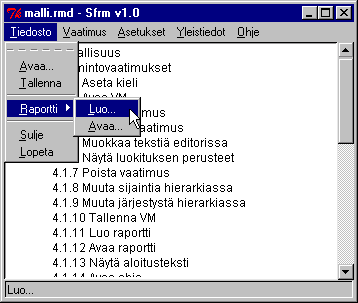
Raportin luominen.
1.8 Ohjelman lopettaminen
Valitse komento Tiedosto/Lopeta. Jos tietoja on muutettu, ohjelma kysyy luvan niiden
tallentamiseen.
1.9 Työryhmäkäyttö
Sfrm-ohjelma soveltuu käytettäväksi myös silloin, kun vaatimusmäärittelyä laaditaan useamman henkilön
toimesta työryhmänä. Henkilöiden lukumäärää ei ole rajoitettu. Tällöin kukin
työryhmän jäsen laatii omaa osuuttaan määrittelystä ja tiedot tallennetaan omiin tiedostoihinsa.
Kun vaatimusmäärittelyjen osat ovat valmiit, voidaan vaatimusten tallennustiedostot (.rmd) yhdistää
ohjelman ulkopuolisin menetelmin. Kun yhdistetty tiedosto avataan ohjelmaan, voidaan
vaatimusmäärittelyä tarkastella kokonaisuutena ja tulostaa siitä raportteja.
cat vm1.rmd vm2.rmd vm3.rmd > vm.rmd
Windows-ympäristössä sama onnistuu copy-komennolla: copy /a vm1.rmd + vm2.rmd + vm3.rmd vm.rmd /v
Yleistiedot (vm.rmg) voidaan laatia tiedostojen yhdistämisen jälkeen joko ohjelmassa
(ks. 2.5) tai tiedostoa editoimalla (ks. 3.4).
2 Ohjelman toiminnot
2.1 Pääikkunan hierarkinen sisällysluettelo
Kun avaat vaatimusmäärittelyn valitsemalla Tiedosto/Avaa (ks. 2.2.1)
, ohjelma lukee tiedostosta vaatimusmäärittelyn hierarkisen sisällysluettelon sekä
mahdollisesti aikaisemmin tallennetut vaatimukset ja muodostaa niistä pääikkunaan
valintalistan. Listan kukin rivi on joko vaatimusmäärittelyn otsikkorivi tai otsikon alle
lisätyn vaatimuksen nimi. Vaatimusmäärittelyn esittämisessä tarvittavien asetustiedostojen
sisällöstä ja rakenteesta on kerrottu tarkemmin kohdassa 3.
 ). Jos otsikon alla on piilotettuja aliotsikoita tai vaatimuksia,
rivin edessä on sininen, oikealle osoittava nuoli (
). Jos otsikon alla on piilotettuja aliotsikoita tai vaatimuksia,
rivin edessä on sininen, oikealle osoittava nuoli ( ). Voit avata näkyviin seuraavan tason
otsikot napsauttamalla haluamasi otsikon sinisestä nuolesta. Vastaavasti voit sulkea tason
näkyvyyden napsauttamalla haluamasi tason punaisesta nuolesta
). Voit avata näkyviin seuraavan tason
otsikot napsauttamalla haluamasi otsikon sinisestä nuolesta. Vastaavasti voit sulkea tason
näkyvyyden napsauttamalla haluamasi tason punaisesta nuolesta
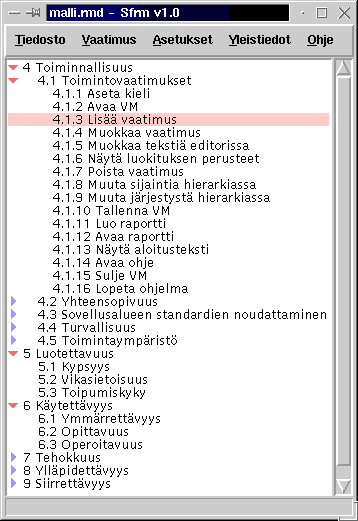
Pääikkuna.
2.2 Tiedosto -valikko
2.2.1 Avaa
Tämän komennon avulla voit avata haluamasi vaatimusmäärittelyn. Komento avaa Avaa tiedosto –ikkunan, jossa voit selata levyasemia, hakemistoja ja tiedostoja. Ohjelma rajoittaa näytettävät tiedostot oletuksena vaatimusmäärittelyn hierarkiatiedostoihin *.rmh. Kun olet valinnut haluamasi vaatimusmäärittelyn napsauta ikkunan Avaa-painiketta. Ohjelma lukee tiedostoista tarvittavat asetustiedot sekä vaatimusten tiedot ja näyttää ohjelman pääikkunassa vaatimusmäärittelyn sisällysluettelon, johon on lisätty myös tallennettujen vaatimusten nimet. Tämän jälkeen vaatimusmäärittely on valmis toimenpiteillesi. Voit lisätä uusia vaatimuksia, selata tai muokata jo tallennettujen vaatimusten tietoja, luoda raportteja jne.
Mikäli tiedostoja lukiessa tapahtui virhe, jokin tiedosto ei löytynyt tai se oli muodoltaan virheellinen, ohjelma antaa virheilmoituksen ja opastaa jatkotoimenpiteisiin.
2.2.2 Tallenna
Komento tallentaa nykyisen vaatimusmäärittelyn (tässä: vm) vaatimusten tiedot tiedostoon. Ohjelma tallentaa tiedoston nimellä vm.rmd ja muuttaa ennen tallentamista työhakemistossa mahdollisesti olleen samannimisen tiedoston nimeksi vm-rmd.bak. Tiedosto tallennetaan samaan hakemistoon (tässä: työhakemisto), jossa sijaitsee nykyisen vaatimusmäärittelyn asetustiedostot (vm.rmh ja vm.rmc).
2.2.3 Raportti luo
Tämän komennon avulla voit luoda laatimastasi vaatimusmäärittelystä erilaisia raportteja. Komento avaa Raportin luominen –ikkunan, jossa voit määritellä kriteerit, joiden mukaan raportti muodostetaan. Kun olet tehnyt haluamasi määritykset, voit tallentaa raportin antamallasi nimellä valitsemaasi hakemistoon. Voit myös avata raportin samalla selaimeen ja tarkastella sen sisältöä. Raportin luominen on kuvattu tarkemmin kohdassa '2.8 Raportti-ikkuna'.
2.2.4 Raportti avaa
Tämän komennon avulla voit avata selaimeen aikaisemmin tallentamiasi raportteja. Komento avaa Avaa raportti –ikkunan, jossa voit selata levyasemia, hakemistoja ja tiedostoja. Ohjelma rajoittaa näytettävät tiedostot HTML-tiedostoihin, joiden tunnus on .HTM tai .HTML. Kun olet valinnut haluamasi tiedoston, napsauta ikkunan avaa painiketta, jolloin raportti avautuu selaimeen.
2.2.5 Sulje
Komento sulkee nykyisen vaatimusmäärittelyn, mutta ei lopeta ohjelman suoritusta. Jos vaatimusmäärittelyn tietoja on muutettu, ohjelma kysyy luvan niiden tallentamiseen.

Vaatimusmäärittelyn sulkeminen.
2.2.6 Lopeta
Komento lopettaa ohjelman suorituksen. Jos ohjelmassa on avattuna vaatimusmäärittely ja sen tietoja on muutettu, ohjelma kysyy ensin luvan niiden tallentamiseen.
2.3 Vaatimus -valikko
2.3.1 Lisää
Komento lisää uuden vaatimuksen. Valitse ensin pääikkunan sisällysluettelosta haluamasi alimman tason otsikko (valittuna vihreä tausta). Ohjelma avaa vaatimusikkunan, jossa voit antaa haluamasi tiedot vaatimuksesta. Vaatimusikkunan toiminnot on kerrottu tarkemmin kohdassa '2.7 Vaatimusikkuna'. Mikäli valitsemasi otsikon alla on muita, aikaisemmin tallennettuja vaatimuksia, sijoittaa ohjelma uuden vaatimuksen viimeiseksi.
2.3.2 Muokkaa
Komennon avulla voit muokata aikaisemmin tallennettujen vaatimusten tietoja. Valitse ensin pääikkunan sisällysluettelosta haluamasi vaatimus.
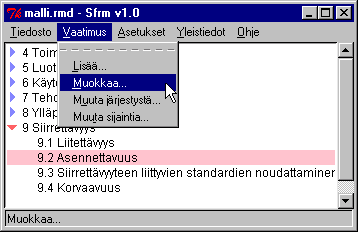
Vaatimuksen avaaminen muokattavaksi.
2.3.3 Muuta järjestystä
Tämän komennon avulla voit muuttaa saman otsikon alla olevien vaatimusten keskinäistä järjestystä. Valitse ensin pääikkunan sisällysluettelosta haluamasi vaatimus. Ohjelma avaa ikkunan, jossa on listattuna kaikki otsikon alla olevat vaatimukset nykyisessä järjestyksessä. Voit valita listasta sen vaatimuksen nimen, jonka eteen haluat siirtää valitsemasi vaatimuksen. Jos haluat siirtää vaatimuksen viimeiseksi valitse luettelon alin rivi – viimeiseksi --. Kun olet valinnut haluamasi sijainnin, napsauta Siirrä-painiketta. Ohjelma muuttaa vaatimusten järjestystä, päivittää pääikkunan sisällysluettelon ja sulkee valintaikkunan. Jos haluat keskeyttää toiminnon muuttamatta vaatimusten järjestystä, napsauta Peruuta-painiketta.
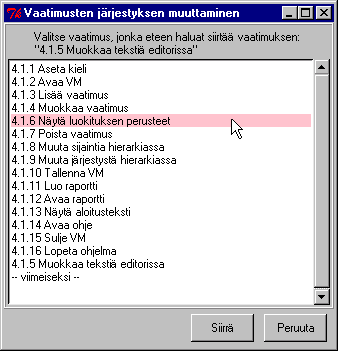
Vaatimuksen järjestyksen muuttaminen -ikkuna.
2.3.4 Muuta sijaintia
Tämän komennon avulla voit muuttaa vaatimuksen sijaintia sisällysluettelon hierarkiassa. Valitse ensin pääikkunan sisällysluettelosta haluamasi vaatimus. Ohjelma avaa ikkunan, jossa on listattuna kaikki otsikot. Valitse listasta se alimman tason otsikko, jonka alle haluat siirtää valitsemasi vaatimuksen. Ohjelma siirtää vaatimuksen sijaintia, päivittää pääikkunan sisällysluettelon sijoittaen siirretyn vaatimuksen otsikon alla viimeiseksi sekä sulkee valintaikkunan. Jos haluat sijoittaa siirretyn vaatimuksen uuden otsikon alla muuhun paikkaan kuin viimeiseksi, tee se tämän jälkeen edellisen kohdan '2.3.3 Muuta järjestystä' mukaisesti.
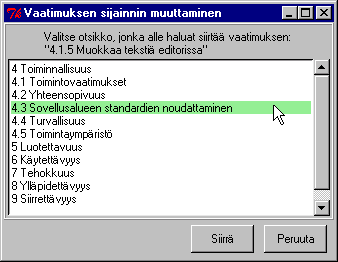
Vaatimuksen sijainnin muuttaminen -ikkuna.
2.4 Asetukset -valikko
2.4.1 Oletuseditori
Komento avaa Asetukset –ikkunan. Voit määrittää tässä ohjelmassa oletuksena käytettävän HTML-muotoisten tietojen editorin, joka voi olla tavallinen tekstieditori tai varsinainen HTML-editori.
Voit kirjoittaa ikkunan tekstikenttään haluamasi editorin hakemistopolun ja ohjelmatiedoston nimen. Napsauttamalla Selaa-painiketta ohjelma avaa ikkunan, jossa voit selata levyasemia, hakemistoja ja tiedostoja. Kun olet valinnut haluamasi ohjelmatiedoston ja napsauttanut ikkunan Avaa-painiketta, näyttää ohjelma valitsemasi ohjelmatiedoston nimen ja hakemistopolun Asetukset –ikkunan tekstikentässä. Voit tallentaa oletuseditorin napsauttamalla Tallenna-painiketta.
Ohjelma tallentaa valitsemasi oletuseditorin käyttäjäkohtaiseen oletusasetustiedostoon 'käyttäjä.rms'. Voit halutessasi sulkea ikkunan napsauttamalla Sulje-painiketta. Jos tekstikentän tietoja on muutettu, ohjelma kysyy ensin luvan niiden tallentamiseen.
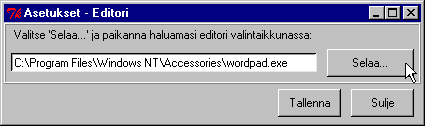
Oletuseditorin asettaminen.
2.4.2 Oletusselain
Komento avaa Asetukset –ikkunan. Voit määrittää tässä ohjelmassa oletuksena käytettävän selaimen. Ikkunan ulkoasu ja toiminnat ovat samat kuin määriteltäessä oletuseditoria edellisessä kohdassa '2.4.1 Oletuseditori'.
2.4.3 Kieli
Kielen alavalikosta voit valita ohjelman käyttöliittymän kielen. Vaihtoehtoina ovat suomi ja englanti, joista oletuskielenä on suomi. Voit vaihtaa kielen milloin tahansa ohjelman suorituksen aikana ja muutos tapahtuu välittömästi.
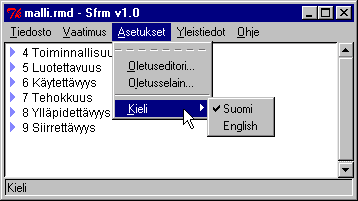
Käyttöliittymän kielen vaihtaminen.
2.5 Yleistiedot -valikko
2.5.1 Muokkaa
Yleistiedoissa voit kuvata vaatimusmäärittelyyn liittyviä yleisiä tietoja kuten kuvauksen vaatimusmäärittelyn
pohjalta laadittavasta ohjelmasta, yleistietoja vaatimusmäärittelyn esitystavasta (esimerkiksi viitteiden käyttö)
sekä määrittelyt käytetyistä lyhenteistä. Yleistiedot tiedoston varsinainen tekstisisältö on html-muotoista
tekstiä ja sen sisältö sijoitetaan jokaisen vaatimusmäärittelystä laaditun raportin alkuun.
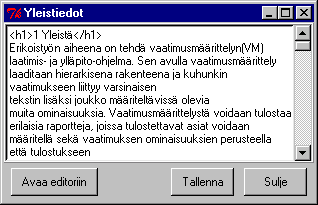
Yleistiedot -ikkuna.
2.6 Ohje-valikko
2.6.1 Ohje
Komento avaa tämän käyttöohjeen selaimeen.
2.6.2 Tietoja ohjelmasta
Komento näyttää ikkunan, jossa on ohjelman tekijänoikeustiedot.
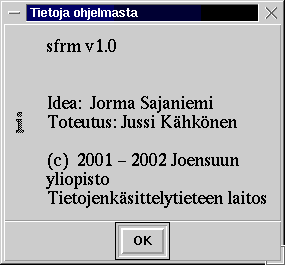
Tietoja ohjelmasta -ikkuna.
2.7 Vaatimusikkuna
Ohjelma avaa vaatimusikkunan, kun lisäät uuden vaatimuksen valitsemalla pääikkunassa Vaatimus/Lisää (ks. 2.3.1) tai kun haluat muokata tallennetun vaatimuksen tietoja valitsemalla Vaatimus/Muokkaa (ks. 2.3.2). Näytöllä voi olla yhtä aikaa auki rajoittamaton määrä vaatimusikkunoita.
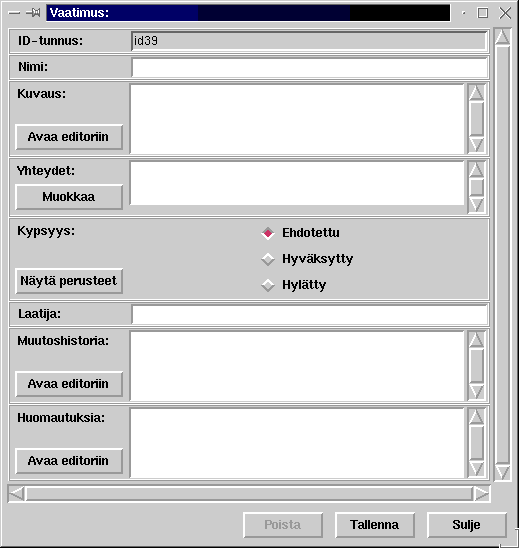
Vaatimusikkuna.
2.7.1 ID-tunnus
Vaatimusikkunan alussa ohjelma näyttää vaatimuksen id-tunnuksen. Käyttäjä ei voi muokata id-tunnusta. Käytettävissä olevat id-numerot määritetään käyttäjäkohtaisessa oletusasetustiedostossa (ks. 3.5). Tiedostossa annetaan aloitus- ja lopetusnumero, joiden väliset numerot käyttäjällä on käytettävissään. Ohjelma lukee tiedoston vaatimusmäärittelyä avattaessa. Uutta vaatimusta lisättäessä ohjelma antaa vaatimuksen id-tunnukseksi ensimmäisen aloitusnumerosta alkaen vapaan numeron. Jos kaikki numerot on jo lisätty, ohjelma antaa tästä virheilmoituksen, eikä uutta vaatimusta lisätä.
2.7.2 Nimi
Kirjoita Nimi-kenttään haluamasi nimi vaatimukselle. Nimi on pakollinen. Ohjelma antaa virheilmoituksen ja palaa vaatimusikkunaan, jos yrität tallentaa vaatimusta, jonka nimi kenttä on tyhjä. Ohjelma tarkistaa myös, että samannimistä vaatimusta ei ole olemassa. Tähän kenttään antamasi teksti näytetään vaatimuksen nimenä pääikkunan sisällysluettelossa (ks. 2.1).
2.7.3 Kuvaus
Kirjoita Kuvaus-kenttään haluamasi vaatimusteksti. Tekstin pituutta ei ole rajoitettu. Ohjelma lukee raporttia luodessaan kentän sisällön sellaisenaan, joten tarvittavat HTML-ohjausmerkinnät on myös kirjoitettava tekstiin. HTML-koodin kirjoittamisen helpottamiseksi voit avata tekstikentän sisällön määrittelemääsi oletuseditoriin (ks. 2.4.1) napsauttamalla Avaa editoriin -painiketta. Kun olet muokannut tekstin editorissa, tallenna teksti ja sulje editori. Ohjelma kopioi editorissa muokkaamasi tekstin kuvaus-kenttään.
2.7.4 Yhteydet
Yhteydet -kentässä voidaan näyttää niiden vaatimusten nimet, joihin tästä vaatimuksesta on jokin asiayhteys tai sivuvaikutus.
Yhteys on luonteeltaan yksisuuntainen, eikä ohjelma lisää automaattisesti käsiteltävää vaatimusta sen vaatimuksen yhteyksiin,
johon tässä määritellään yhteys. Voit muokata yhteyksiä napsauttamalla Muokkaa-painiketta, jolloin avautuu Muokkaa yhteyksiä –ikkuna. Ikkunan oikeanpuoleisessa listassa ovat käsiteltävään vaatimukseen jo lisättyjen vaatimusten nimet ja vasemmanpuoleisessa listassa on kaikkien muiden vaatimusmäärittelyyn tallennettujen vaatimusten nimet. Voit lisätä yhteyden valitsemalla haluamasi vaatimuksen vasemmanpuoleisesta listasta ja napsauttamalla Lisää yhteys –painiketta.
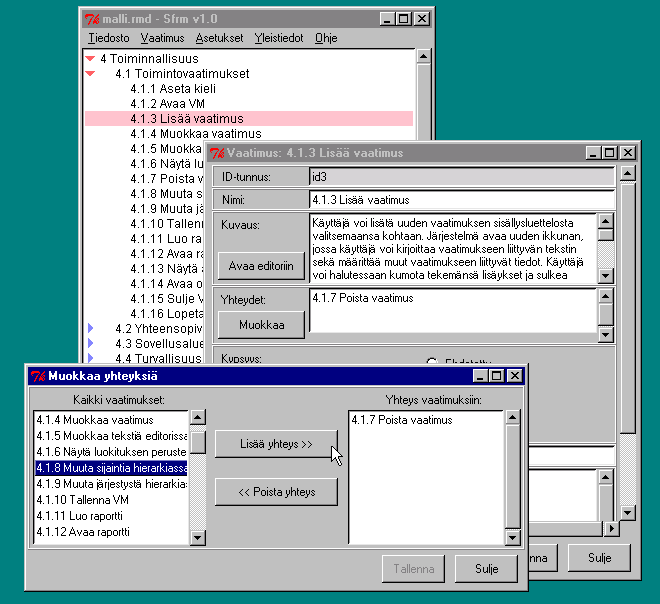
Muokkaa yhteyksiä –ikkuna.
2.7.5 Lyhyt teksti
Voit kirjoittaa tekstikenttään haluamasi tekstin. Kentän voi jättää myös tyhjäksi.
2.7.6 Pitkä teksti
Pitkä teksti on kaikilta ominaisuuksiltaan kuten Kuvaus-kenttä (ks. 2.7.3).
2.7.7 Luokitus
Vaatimusikkunassa on näytetty kuhunkin luokitukseen liitetyt vaihtoehdot, joista vain yksi voi olla kerrallaan valittuna.
Saat lisätietoja luokituksesta napsauttamalla Näytä perusteet –painiketta, jolloin avautuu ikkuna, jossa on kerrottu lisätietoja luokituksesta. Perusteet -ikkuna voi olla näytöllä auki myös muita vaatimuksia käsiteltäessä. Ikkunan tietoja ei voi muokata ohjelmassa. Voit sulkea ikkunan napsauttamalla Sulje –painiketta.
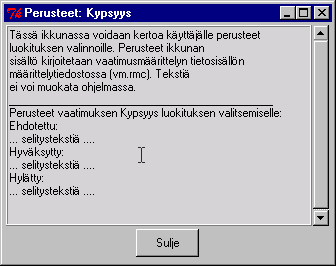
Perusteet -ikkuna.
2.7.8 Poista
Voit poistaa vaatimuksen napsauttamalla Poista –painiketta. Ennen poistamista ohjelma vielä varmistaa poistamisen. Jos vastaat uudelleen Poista, ohjelma poistaa vaatimuksen sekä muista vaatimuksista siihen liitetyt yhteydet. Poiston jälkeen vaatimusta ei voida enää palauttaa. Seuraavan tiedostoon tallennuksen yhteydessä poistettua vaatimusta ei myöskään tallenneta tiedostoon.
2.7.9 Tallenna
Voit tallentaa vaatimusikkunassa tekemäsi muutokset napsauttamalla Tallenna -painiketta.
2.7.10 Sulje
Voit sulkea Vaatimusikkunan napsauttamalla Sulje-painiketta. Jos muutettuja tietoja ei ole tallennettu, ohjelma kysyy ennen ikkunan sulkemista luvan niiden tallentamiseen.
2.8 Raportti-ikkuna
Ohjelma avaa Raportin luominen -ikkunan, kun luot vaatimusmäärittelystä raporttia valitsemalla pääikkunassa Tiedosto/Raportti/Luo (ks. 2.2.3).
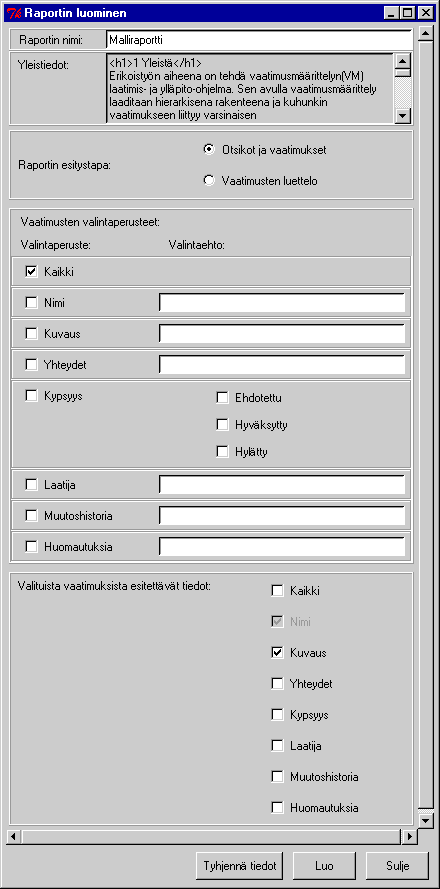
Raportti-ikkuna.
2.8.1 Raportin nimi
Kun raportti avataan selaimeen, sijoitetaan tämän kentän sisältö selainikkunan otsikoksi.
2.8.2 Yleistiedot
Yleistiedot –kentässä ohjelma näyttää yleistiedot -tiedoston sisällön. Yleistiedot sijoitetaan jokaisen raportin alkuun. Voit muokata yleistietoja valitsemalla pääikkunassa Yleistiedot/Muokkaa. Tässä ikkunassa tietoja ei voi muokata.
2.8.3 Raportin esitystapa
Jos valitset vaihtoehdon 'Otsikot ja vaatimukset' (esimerkki liitteenä) raportissa tulostetaan ohjelman pääikkunan mukaisesti vaatimusmäärittelyn otsikot sekä kaikki valintaehdot täyttävät vaatimukset. Vaatimus sijoitetaan raportissa pääikkunan sisällysluettelon mukaiselle paikalleen ja siitä tulostetaan valintaehtojen mukaiset tiedot (ks. 2.8.4 - 2.8.5).
2.8.4 Vaatimusten valintaperusteet
Tässä kohdassa voit määrittää ehdot, joiden jokaisen on täytyttävä, jotta vaatimus otetaan mukaan raporttiin.
Jos valitset vaihtoehdon Kaikki, otetaan raporttiin mukaan kaikki vaatimukset, eikä muiden ehtojen määrittämisellä ole tällöin merkitystä. Jos haluat asettaa ehtoja, valitse haluamasi tieto lomakkeen vasemmanreunan valintaruutuun ja anna valintaehto. Luokitustiedossa voit valita yhden tai useamman ominaisuuden. Raporttiin valitaan mukaan ne vaatimukset, joiden tiedoissa on valittuna kyseinen ominaisuus. Tekstitiedoissa voit antaa valintaehdoksi merkkijonon, joka on oltava myös vaatimuksen vastaavan tietokentän arvona. Valintaehdossa voit käyttää myös jokerimerkkejä ' * ' ja ' ? '.
Jos annat ehtoon ' * '-merkin, se korvaa minkä tahansa yhden tai useamman peräkkäisen merkin. Antamalla valintaehtoon ' ? '-merkin voit korvata sillä minkä tahansa yksittäisen merkin. Mikäli valitset jonkin tiedon, mutta et anna mitään valintaehtoa, raporttiin otetaan mukaan vain vaatimukset, joissa vaatimuksen kyseinen tietokenttä on tyhjä.
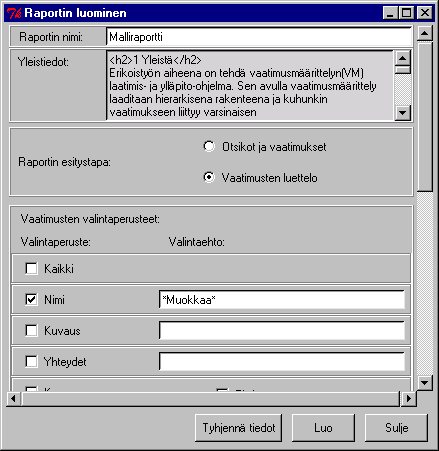
Raporttiin valitaan mukaan kaikki vaatimukset, joiden nimessä esiintyy sana 'Muokkaa'. Vaatimukset esitetään raportissa luettelona ilman otsikoita.
2.8.5 Valituista vaatimuksista esitettävät tiedot
Tässä kohdassa voit määrittää, mitä tietoja vaatimuksesta tulostetaan. Jos valitset vaihtoehdon Kaikki, raportissa esitetään vaatimuksen kaikki tiedot. Tällöin muiden ehtojen määrittämisellä ei ole merkitystä. Jos haluat valita raporttiin vain tiettyjä vaatimuksen tietoja, merkitse haluamasi tiedon edessä oleviin valintaruutu valituksi. Vaatimuksen nimi tulostetaan oletuksena kaikista vaatimuksista, eikä käyttäjä voi poistaa valintaa.
2.8.6 Tyhjennä tiedot
Voit tyhjentää tähän ikkunaan tekemäsi valinnat ja merkinnät napsauttamalla Tyhjennä tiedot –painiketta. Ohjelma tyhjentää kaikki valintaruudut sekä syöttökentissä mahdollisesti olevat tekstit.
2.8.7 Luo
Kun olet määrittänyt raportin muodostamisperusteet napsauta Luo –painiketta, jolloin ohjelma avaa valintaikkunan, jossa voit antaa raportin tiedostonimen ja sijainnin.
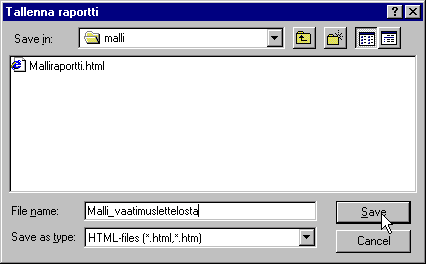
Tallenna raportti -ikkuna.
Tämän jälkeen ohjelma muodostaa valintaehtojen mukaisen raportin, tallentaa sen antamallesi nimelle tiedostoon ja kysyy, haluatko avata raportin selaimeen.

Halutessasi voit avata raportin selaimeen.
Selaimessa voit tarkastella raporttia sekä halutessasi voit tulostaa raportin myös paperille. Voit avata raportin myös myöhemmin valitsemalla pääikkunassa Tiedosto/Raportti/Avaa (ks. 2.2.4).
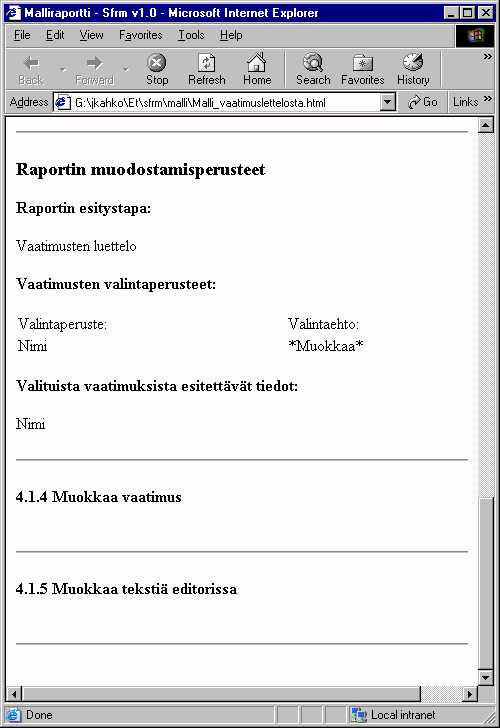
Raportti avattuna selaimeen. Näkyvissä raportin muodostamisperusteet ja valintaehdot täyttävien vaatimusten nimet luettelona. Kohdassa 'Valituista vaatimuksista esitettävät tiedot'
on valittuna ainoastaan (oletuksena oleva) kohta 'Nimi'.
2.8.8 Sulje
Voit sulkea Raportti-ikkunan napsauttamalla Sulje-painiketta. Jos tietoja on muutettu, mutta raporttia ei ole luotu, ohjelma kysyy ennen ikkunan sulkemista, luodaanko raportti ennen ikkunan sulkemista.
3 Tiedostojen käsittely
3.1 Vaatimusmäärittelyn hierarkinen sisällysluettelo (.rmh)
Tämä tiedosto on puhdasta ASCII-tekstiä sisältävä tiedosto ja sen avulla määritellään vaatimusmäärittelyn sisällysluettelon runko, joka näytetään hierarkisena ohjelman pääikkunassa. Tiedoston tunnisteena on oltava .rmh. Tiedostonimeksi kannattaa valita jokin kyseistä vaatimusmäärittelyä kuvaava nimi, koska samaa nimeä käytetään myös muiden asetustiedostojen niminä (ks. 3.2, 3.3 ja 3.4) sekä tunnisteena käyttäjäkohtaisessa oletusasetustiedostossa (ks. 3.5).
Tiedosto kopioidaan vapaavalintaiseen ns. työhakemistoon (ks. 4). Hierarkiatiedosto on rakenteeltaan seuraava:
<-- sfrm-hierarchy -->
<-- tämä tiedosto on esimerkki -->
<-- vaatimusmäärittelyn sisällysluettelon -->
<-- hierarkian määrittämisestä -->
<-- -->
merkkien väliin.<otsikkoX> ja </otsikkoX>
sekä niiden väliselle riville kirjoitettavan varsinaisen sisällysluettelon tekstirivin. Tunnisterivien toiseksiviimeinen merkki (X) on oltava numero väliltä 1 – 9 ja se kuvaa rivin hierarkista tasoa sisällysluettelossa. Tunnuksella 1 olevat sisällysluettelorivit ovat siis sisällysluettelossa pääotsikoita ja tunnuksella 2 olevat rivit ovat edellisten alaotsikoita jne. Ohjelmassa vaatimuksia voidaan lisätä vain luettelon hierarkian alimmille tasoille, jotta tässä tiedostossa määritellyn hierarkian eheys säilyy.
Sisällysluetteloon sijoitettavien rivien lukumäärää ei ole rajoitettu. Hierarkiatasoja voi olla enintään yhdeksän.
3.2 Vaatimuksen tietosisällön määrittelytiedosto (.rmc)
Tämä tiedosto on puhdasta ASCII-tekstiä sisältävä tiedosto ja sen avulla määritellään ne vaatimuksen lisätiedot, joita voidaan antaa perustietojen lisäksi. Ohjelmassa vaatimuksen perustietoja ovat vaatimuksen ID-tunnus, nimi, kuvaus ja yhteydet. Ne on mukana kaikissa vaatimusmäärittelyissä. Kaikki muut vaatimuksen tiedot ovat vaatimusmäärittelykohtaisia ja ne määritellään tässä tiedostossa. Tietotyyppejä on kolme erilaista: lyhyt teksti, pitkä teksti ja luokitus (ks. 2.7.5 – 2.7.7).
Tietosisällön määrittelytiedosto on rakenteeltaan seuraava:
<-- sfrm-contents -->
<-- tämä tiedosto on esimerkki -->
<-- vaatimuksen sisältämien tietojen määrittelystä -->
<-- -->
merkkien väliin.<tekstiL>
ja lopputunnisteena <tekstiL>
Vaatimuksen osatietoa kuvaava nimi kirjoitetaan tunnisteiden väliselle riville.<tekstiP> ja <tekstiP>
Lyhyen tekstin tapaan osatiedon nimi kirjoitetaan Tunnisteiden väliselle riville. <luokitus>
Alkutunnistetta seuraavalle riville kirjoitetaan luokituksen nimi ja sitä seuraavalle riville luokitukseen kuuluvien vaihtoehtojen lukumäärä. Lukumäärää seuraaville peräkkäisille riveille kirjoitetaan luokituksen eri vaihtoehtojen nimet. Luokituksen lopuksi kirjoitetaan vielä luokituksen perusteet. Perusteiden alkutunnisteena on <perusteet>
ja lopputunnisteena </perusteet>
Tunnisteideen väliin kirjoitetaan luokitusta ja sen perusteita käyttäjälle selventävä ja valintoja ohjaava teksti. Ohjelma näyttää tämän tekstin omassa ikkunassaan käyttäjän napsauttaessa vaatimusikkunassa luokituksen kohdalla olevaa painiketta 'Näytä perusteet'. Luokituksen perusteita ei käyttäjä voi muokata ohjelmassa, vaan se määritellään ainoastaan tässä tiedostossa. Perusteiden kirjoittamisen jälkeen luokituksen määrittäminen lopetetaan kirjoittamalla seuraavalle riville luokituksen lopputunniste </luokitus>
3.3 Vaatimusten tallennustiedosto (.rmd)
Tämä tiedosto on puhdasta ASCII-tekstiä sisältävä tiedosto, jonka ohjelma luo kun tallennat määrittelemäsi vaatimukset tiedostoon valitsemalla pääikkunassaTiedosto/Tallenna. Ohjelma tallentaa tiedoston työhakemistoon nimelle vm.rmd (vm = laadittavan vaatimusmäärittelyn nimi). Tiedosto on rakenteeltaan edellä kuvattujen asetustiedostojen kaltainen. Normaalitilanteessa käyttäjän ei tarvitse muokata tätä tiedostoa. Mikäli vaatimusmäärittelyä laatii useampi henkilö, voidaan yksittäiset vaatimusmäärittelytiedostot yhdistää ja muodostaa siten yksi kokonainen vaatimusmäärittely (ks. 1.9).
3.4 Yleistiedot (.rmg)
Tässä tiedostossa voidaan esittää vaatimusmäärittelyyn liittyviä yleisiä tietoja. Tiedoston sisältö esitetään jokaisen raportin alussa. Voit laatia tiedoston ohjelmassa valitsemalla pääikkunassa Yleistiedot/Muokkaa... (ks. 2.5), jolloin tallennettaessa ohjelma luo työhakemistoon tiedoston vm.rmg (vm = laadittavan vaatimusmäärittelyn nimi). Voit myös laatia tiedoston tekstieditorilla ja tallentaa sen yo. nimellä työhakemistoon. Tiedosto on muilta osin puhdasta ASCII-tekstiä, mutta varsinainen tekstiosa on muodoltaan HTML-tekstiä:
<-- sfrm-general -->
<-- Tämä on vaatimusmäärittelyyn -->
<-- 'G:/jkahko/Et/sfrm/vm/vm' -->
<-- liittyvä yleistiedot -tiedosto -->
<-- 'G:/jkahko/Et/sfrm/vm/vm.rmg' -->
<-- Tekijä: jkahko -->
<-- Päiväys: 07.02.2002 12.46 -->
<yleiset>
Tähän voidaan kirjoittaa vaatimusmäärittelyyn liittyviä yleisiä tietoja.
Tämä teksti tulostetaan jokaisen raportin alkuun. Tekstin pituutta ei ole rajoitettu.
<p>
Tätä tekstiä voidaan muokata valitsemalla 'Yleistiedot/Muokkaa…',
jolloin avautuu tekstin muokkausikkuna. Tämä teksti näytetään myös 'Raportin luominen'
-ikkunassa, mutta siinä sitä ei voi muokata.
<yleiset>
<-- -->
merkkien väliin. Ohjelma kirjoittaa kommenttirivit 1-7 tallennettaessa Yleistiedot -ikkunassa.<yleiset> ja </yleiset>
väliin. Huomaa, että tähän ei kirjoiteta HTML-tiedostoille tyypillisiä otsikkotietoja ja tiedoston aloitus ja lopetus tunnisteita, koska ohjelma lisää ne raporttia luodessaan. Koska ohjelma sijoittaa tekstin sellaisenaan raportin alkuun, on sen sisällettävä muut HTML-tekstin muotoiluun tarvittavat ohjausmerkit.
3.5 Käyttäjäkohtaiset oletusasetukset (.rms)
Oletusasetustiedosto on puhdasta ASCII-tekstiä sisältävä tiedosto. Siinä määritetään käyttäjäkohtaisia asetuksia, kuten oletuseditori, oletusselain sekä käyttäjällä eri vaatimusmäärittelyihin käytettävissä olevat vaatimusnumerot. Tiedoston on sijaittava joko käynnistyshakemistossa tai samassa hakemistossa kuin varsinainen ohjelmatiedosto (ks. 4). Tiedostossa käytetään HTML:n tapaista koodia:
<-- sfrm-defaults -->
<-- Tämä on käyttäjälle -->
<-- 'jkahko' -->
<-- liittyvä oletusasetuksettiedosto -->
<-- 'jkahko.rms' -->
<-- Tekijä: jkahko -->
<-- Päiväys: 23.02.2002 16.17 -->
<sfrm-nuolet>
/usr/bin/sfrm/nuolet
</sfrm-nuolet>
<editori>
/usr/bin/emacs
</editori>
<selain>
/usr/bin/netscape
</selain>
<vm>
<alkunumero>
1
</alkunumero>
<loppunumero>
99
</loppunumero>
</vm>
<rm>
<alkunumero>
251
</alkunumero>
<loppunumero>
499
</loppunumero>
</rm>
<malli>
<alkunumero>
51
</alkunumero>
<loppunumero>
99
</loppunumero>
</malli>
<-- -->
merkkien väliin haluamaasi kohtaan tiedostossa. Ohjelma kirjoittaa kommenttirivit 1-7 tallennettaessa oletuseditoria tai oletusselainta.<sfrm-nuolet> ja </sfrm-nuolet>
väliin nuolikuvioiden down.gif ja side.gif hakemistopolku, jos ne eivät sijaitse käynnistyshakemistossa. Jos nuolet sijaitsevat käynistyshakemistossa, näitä rivejä ei tarvitse kirjoittaa.<editori> ja </editori>
väliin haluamasi oletuseditori hakemistopolkuineen. Voit määrittää sen myös vasta ohjelmassa (ks. 2.4.1), mutta siinä tapauksessa sijoita nyt tunnisteiden väliin yksi tyhjä rivi (laatiessasi tiedostoa ennen vaatimusmäärittelyn aloittamista).<selain> ja </selain>
väliin haluamasi oletusselain hakemistopolkuineen. Voit määrittää sen myös vasta ohjelmassa (ks. 2.4.1 - 2.4.2), mutta siinä tapauksessa sijoita nyt tunnisteiden väliin yksi tyhjä rivi.<alkunumero> ja </alkunumero>
väliin sekä vastaavasti viimeinen numero tunnisterivien <loppunumero> ja </loppunumero>
väliin.
4 Ohjelman asentaminen
Ohjelman käyttämiseksi tarvitaan varsinainen ohjelmatiedosto, pääikkunassa käytettävien nuolikuvioiden kuvatiedostot sekä käyttäjä- ja vaatimusmäärittelykohtaisia asetustiedostoja. Käyttöjärjestelmästä riippumatta ohjelman asentamiseksi riittää näiden tiedostojen kopioiminen haluamiisi hakemistoihin. Ohjelmatiedoston ja kuvatiedostot voit kopioida suoraan ohjelmalevykkeeltä. Asetustiedostojen tarvittava sisältö ja nimeäminen on esitetty tämän ohjeen kohdassa 3. Voit laatia ne haluamallasi tekstieditorilla. Tiedostojen laatimista voit helpottaa muokkaamalla ne ohjelmalevykkeellä olevista mallitiedostoista.
Ohjelmatiedosto sfrm.tcl ja käyttäjän oletusasetustiedosto user.rms (user = oma käyttäjätunnuksesi, esim mmainio.rms) kopioidaan samaan hakemistoon (tässä: ohjelmahakemisto). Ohjelmahakemistoon kopioidaan myös pääikkunassa käytettävät nuolikuviot side.gif ja down.gif. Vaatimusmäärittelykohtaiset (tässä: vm) asetustiedostot (vm.rmh, vm.rmc ja vm.rmg) voit kopioida myös johonkin muuhun hakemistoon (tässä: työhakemisto) kuin edelliset, mutta ne on kopioitava keskenään samaan hakemistoon. Eri vaatimusmäärittelyjen työhakemistot voidaan sijoittaa esimerkiksi ohjelmahakemiston alihakemistoiksi. Tällöin vaatimusmäärittelyä avattaessa halutun vaatimusmäärittelyn valinta on helppoa, koska tiedoston valintaikkunassa on oletuksena avattuna ohjelmahakemisto. Tiedostojen vm.rmh ja vm.rmc on oltava määriteltyinä ja kopioituina työhakemistoon ennen ohjelman varsinaista käyttöä. Yleistietoja sisältävää tiedostoa vm.rmg voidaan muokata myös ohjelmassa tai jos sitä ei ole määritelty aikaisemmin, se voidaan laatia kokonaisuudessaan ohjelmassa. Tallennettaessa ohjelma muodostaa ja nimeää tiedoston sekä tallentaa sen työhakemistoon. Ohjelma tallentaa vaatimusten tallennustiedoston (vm.rmd) työhakemistoon.
Vaihtoehtoisessa asennuksessa ohjelmatiedosto, käyttäjän oletusasetustiedosto sekä nuolikuviot voidaan asentaa myös muuhun hakemistoon kuin se, josta ohjelma käynnistetään. Ohjelmatiedosto sfrm.tcl voidaan asentaa esimerkiksi palvelimelle, jolloin jokaisen käyttäjän ei tarvitse kopioida ohjelmaa omiin hakemistoihinsa. Tällöin ohjelmaa käynnistettäessä on annettava myös sen sijaintipolku. Käyttäjän oletusasetustiedosto on sijoitettava joko käynnistyshakemistoon tai samaan hakemistoon kuin ohjelmatiedosto. Ohjelma hakee sitä ensin käynnistyshakemistosta ja sen jälkeen ohjelmatiedoston sijaintihakemistosta. Jos se ei löydy kummastakaan hakemistosta, ohjelma antaa virheilmoituksen. Myös nuolikuviot voidaan asentaa edellisestä vaihtoehdosta poiketen vapaasti valittuun hakemistoon. Tällöin on kuitenkin ehdottoman tärkeää, että niiden sijaintihakemisto määritellään käyttäjän oletusasetustiedostossa user.rms (ks. 3.5). Ohjelmaa käynnistettäessä ohjelma tarkistaa, onko nuolien sijainnille määritelty hakemistoa. Jos hakemistoa ei ole määritetty, ohjelma hakee nuolikuvioita käynnistyshakemistosta. Mikäli nuolikuvioita ei löydy kummastakaan hakemistosta ohjelma antaa virheilmoituksen ja ohjelman käynnistys pysähtyy.
jkahko@cs.joensuu.fi